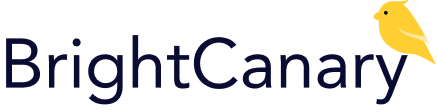
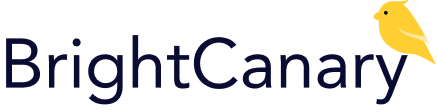
If your child is just getting started online using Google, YouTube and other platforms, here are the keys for successful monitoring with BrightCanary:
It’s important to talk with your child about the risks of device use. To help with this discussion, we’ve included a few conversation-starters and stories below. If you feel they’re appropriate for your child, you may want to include them in your conversation.
You can find additional support for your conversation with our AI assistant, Ask the Canary, available in the BrightCanary app.
“There are some serious risks to being online and on social media. Here are a couple of stories that demonstrate how dangerous it can be. [Mention age-appropriate examples. We’ve suggested a few below.] We’re concerned about these risks, but we don’t want to take your device away. Instead, there is an app that monitors your activity using AI and alerts us to any concerning content.”
“My two jobs are to love you and keep you safe. This type of monitoring will keep you much safer, and it’ll make me feel better about you being online. A lot of other parents use this tool, and I think it could be a good fit for us. This isn’t forever, but it will keep you safer right now. I’d like us to agree to this monitoring approach as a condition for using your device.”
Unfortunately, many children unknowingly find themselves in risky situations with unhappy endings. Here are some real-world examples you might want to share with your child if you feel they’re age-appropriate.
When you connect your child’s online accounts to BrightCanary, our AI can begin scanning for concerning content. You’ll need your child’s login information for their Google account and any social media apps they use.
You can login to YouTube with a Google account. If your child doesn’t already have a Google account, here are the steps to set one up:
Go to Google.com on your child’s device. Follow the instructions for signing up.
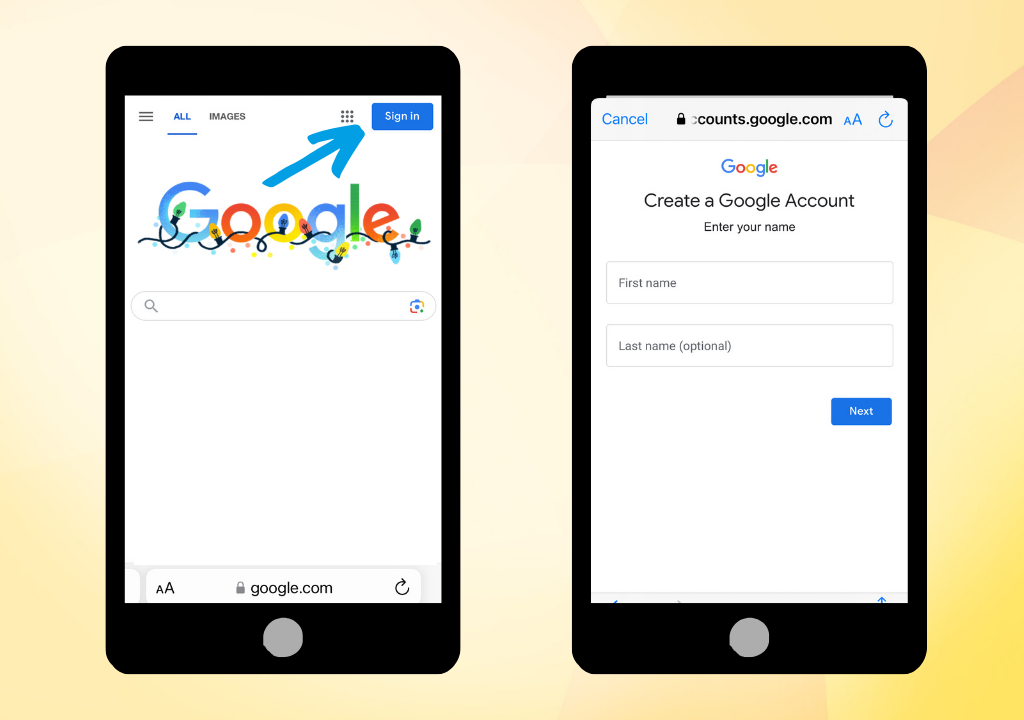
Most child safety experts recommend setting the account up with your child’s correct age.
Note: If you enter an age under 13, your child will only have access to YouTube Kids by default, with a limited number of child-friendly videos. You can monitor YouTube Kids activity with BrightCanary.
YouTube filtering tools also allow you to restrict the content your child watches. If this is more appropriate for your child, follow the steps below to manage this via Google Family Link.
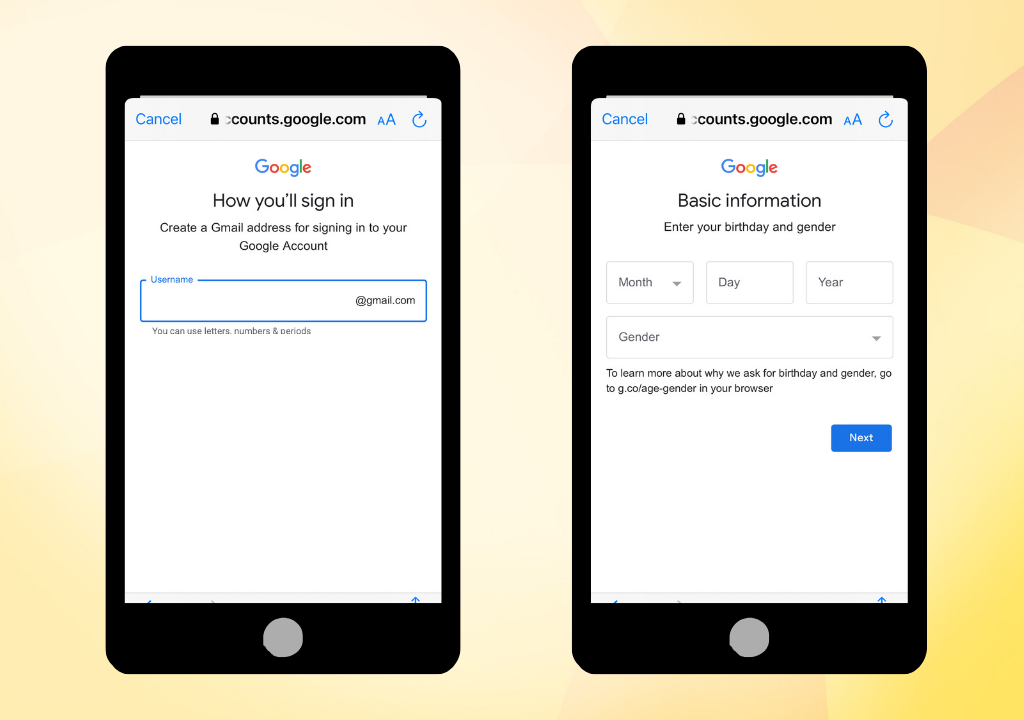
You may be asked to verify the phone number with a two-factor code.
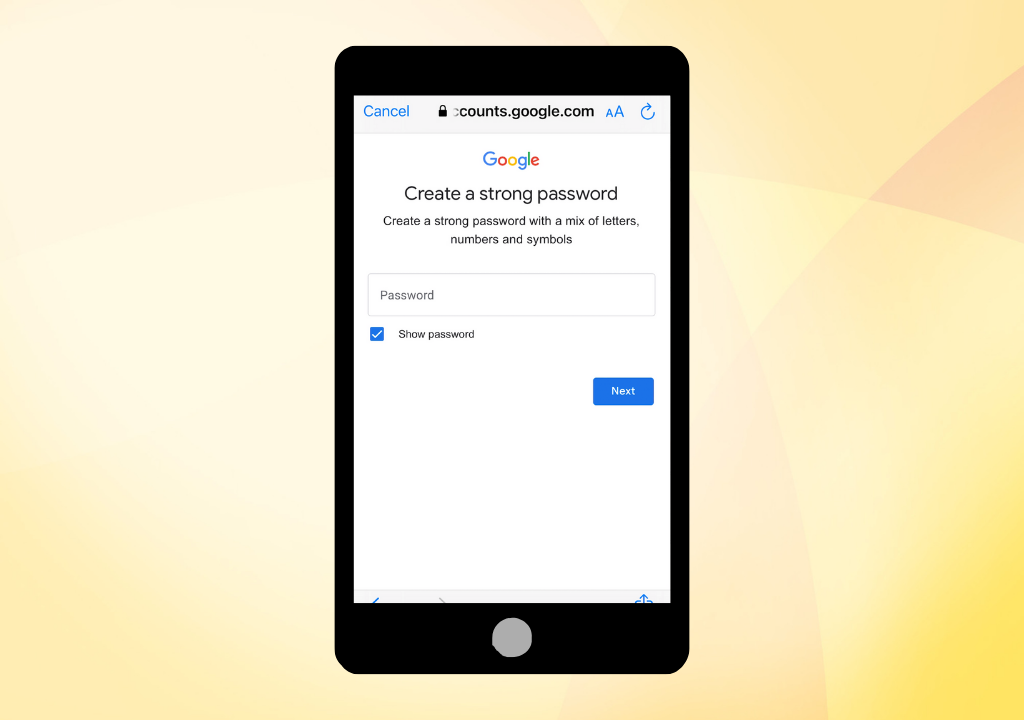
If you’ve entered an age under 13, Google may ask you to then sign into your personal Google account to enable you to manage your child’s settings.
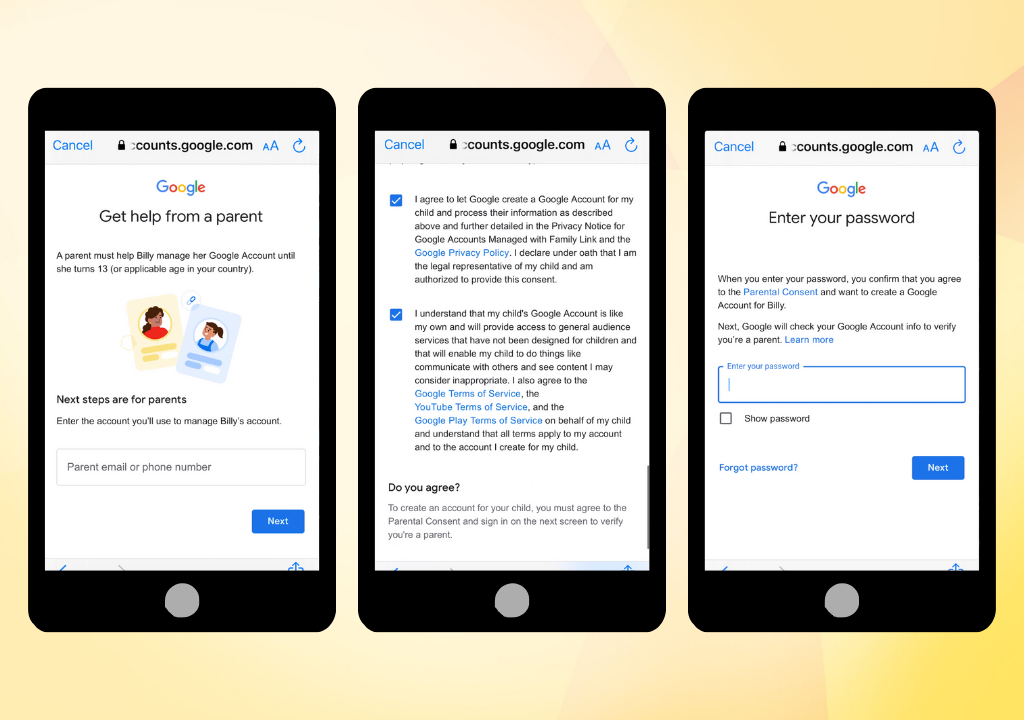
Once you’ve agreed to the terms and connected your account, go to Google Family Link.
When you open Google’s Family Link, you should find your child is included in your dashboard. If not, you can add your child here.Click on Content Restrictions and select YouTube.
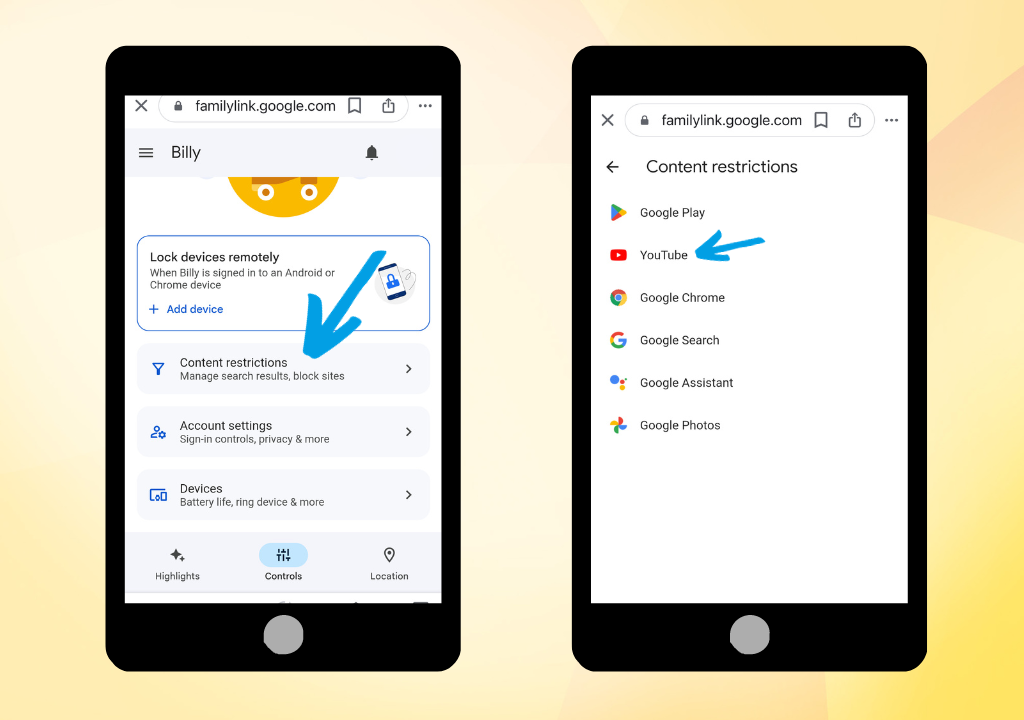
You can choose viewing options that best suit your child's YouTube usage.
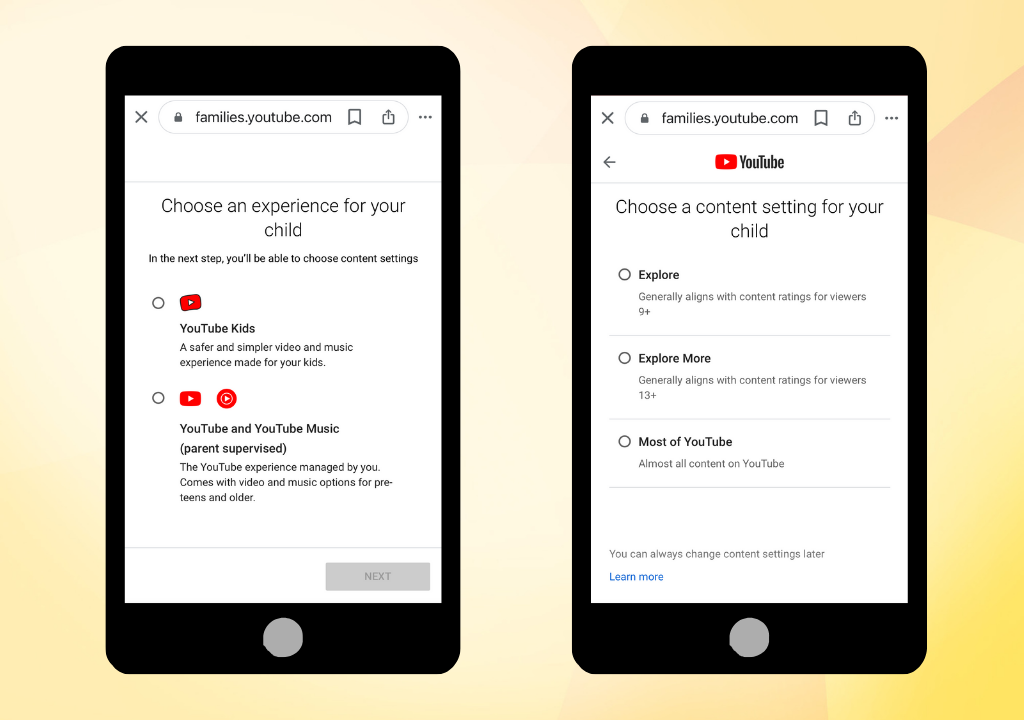
NOTE: To monitor with BrightCanary, you will need to allow Google to save the search history. This is usually on by default, but you can check it in the Account Settings in Family Link.
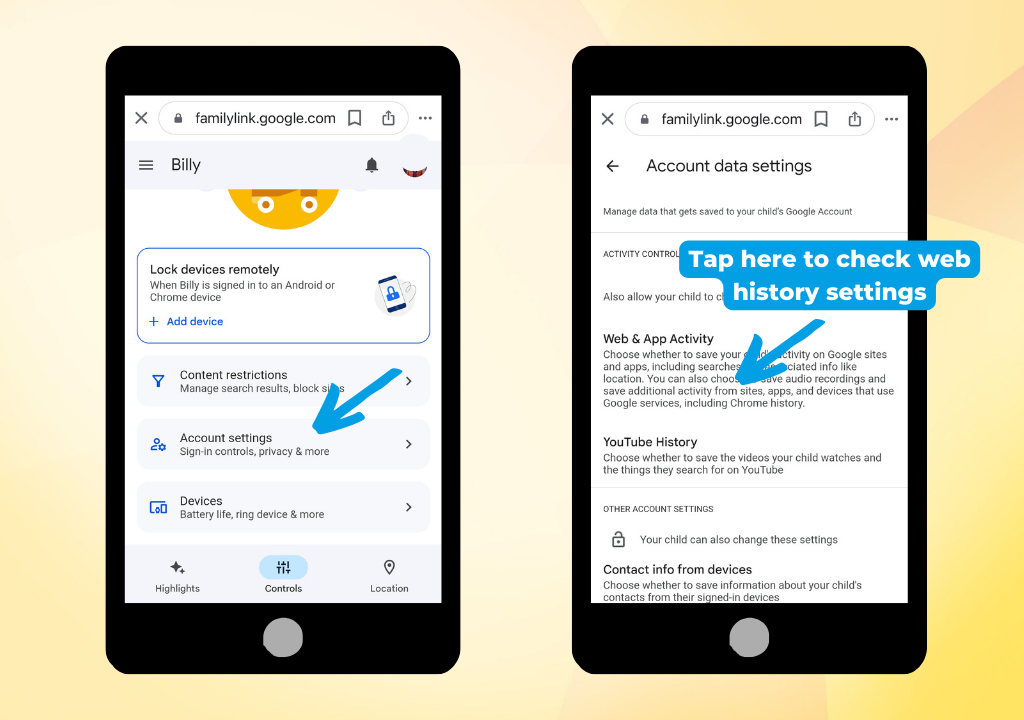
If the YouTube app is installed on your child's device, open it. They might already be logged into YouTube. If not, be sure to sign them in using their Google account within the app.
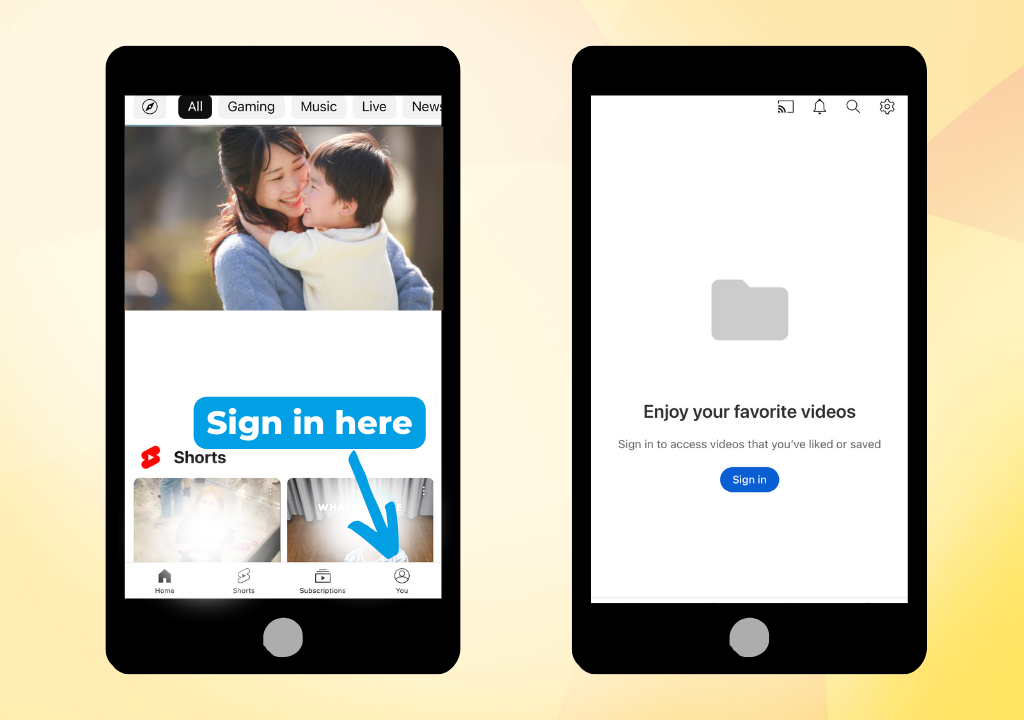
After setting everything up in Google, log into your child's BrightCanary account. Make sure to have your child's device nearby as you do this.
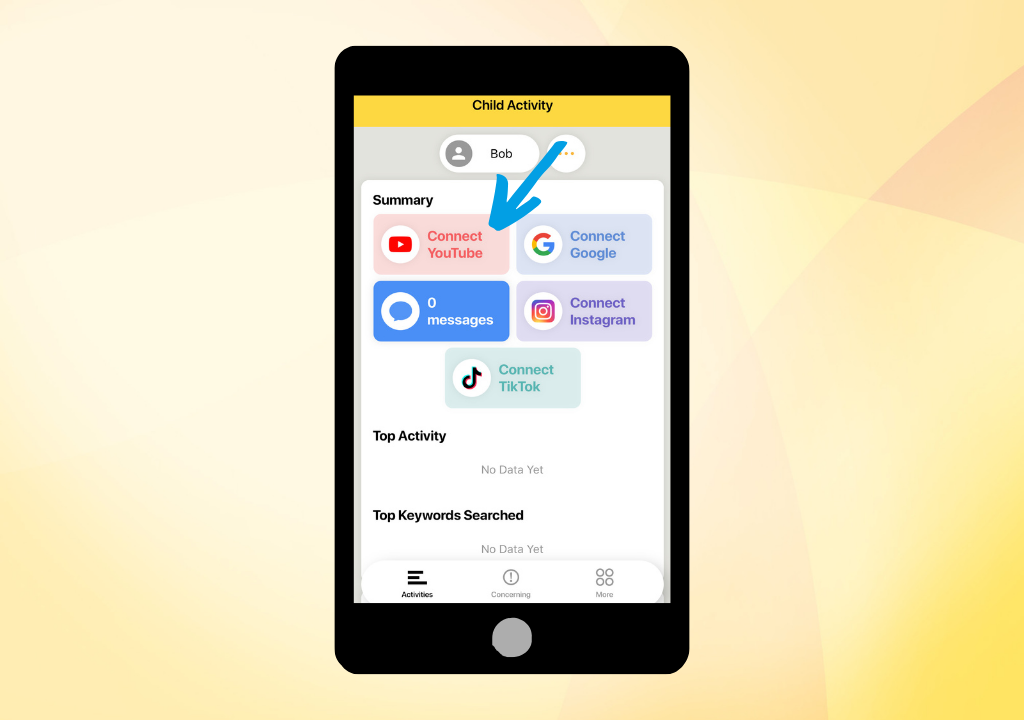
Follow the instructions to sign in and link the account to BrightCanary.
Google's Additional Verification feature may prevent BrightCanary from syncing data. To disable the setting, log into your child's Google account at MyActivity.Google.com, then select "Manage my Activity verification." Choose "Don't require extra verification." Learn more about this setting.
If you encounter any issues, or if you’d like us to walk you through these steps, please reach out to our Seattle-based support team through the app. You can also reach us at support@brightcanary.io.
We hope you never get an alert about harmful content. But we’re happy that our app can give you peace of mind, helping you actively supervise your child’s device use during their most vulnerable years.